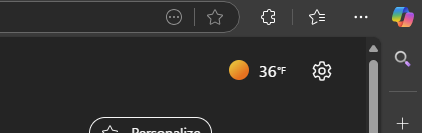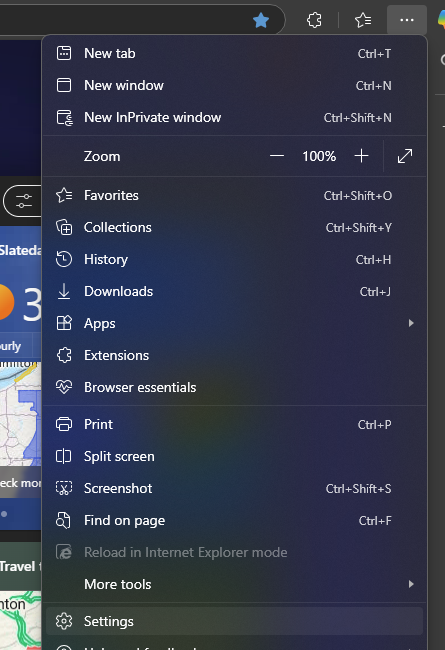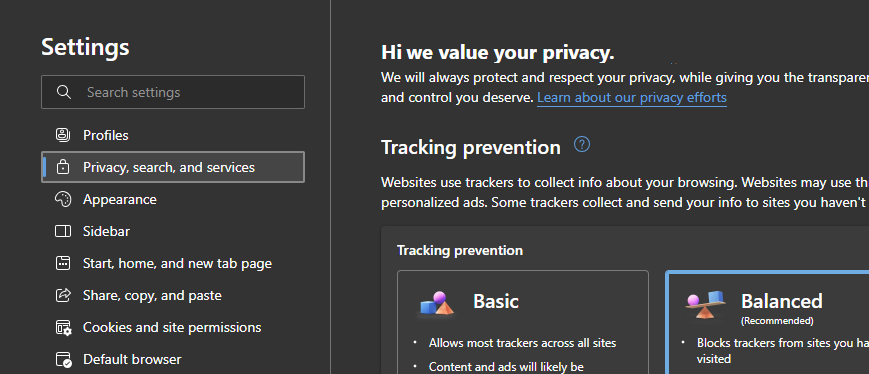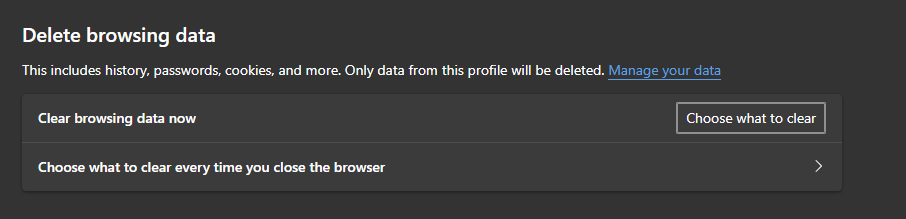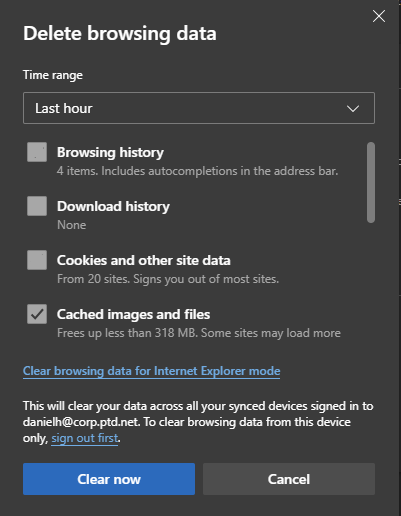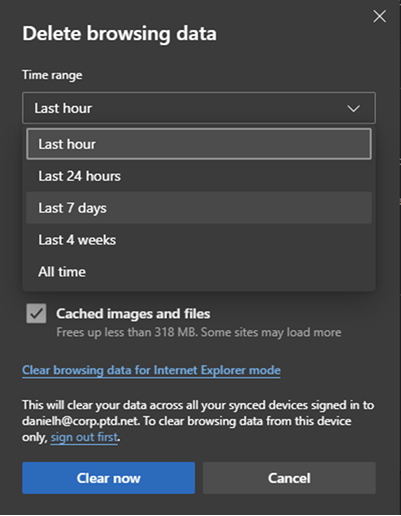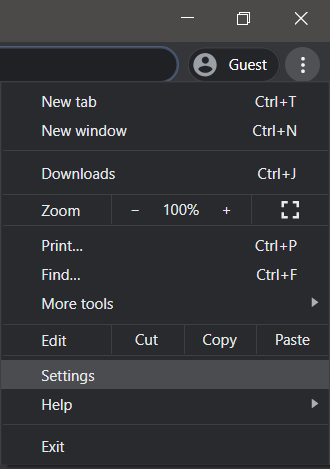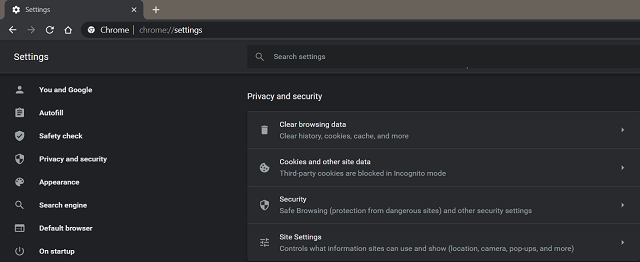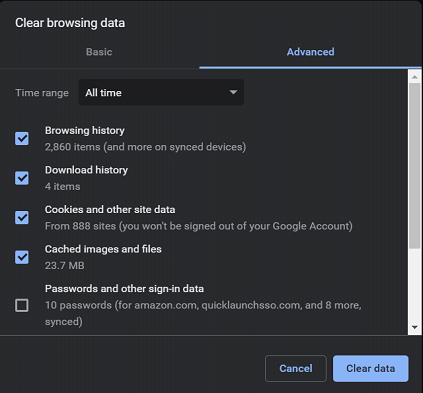Firefox Windows & Macintosh (Clearing browser history/cache)
1. With Mozilla Firefox open, click on the three bars icon towards the top right, then click on "Settings.”
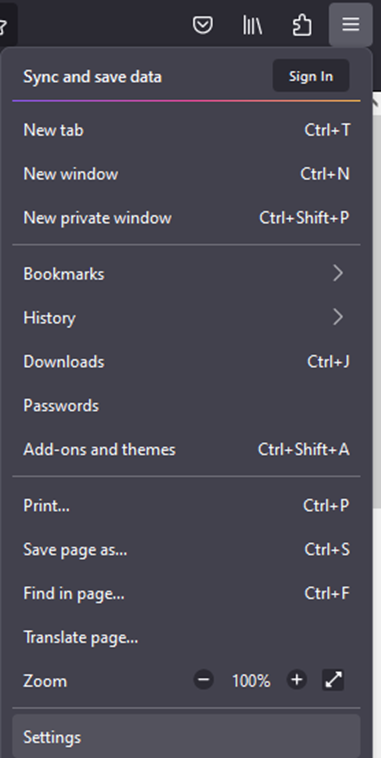
2. On the left side, click on “Privacy & Security” and then scroll down until see the "Cookies and Site Data" section.
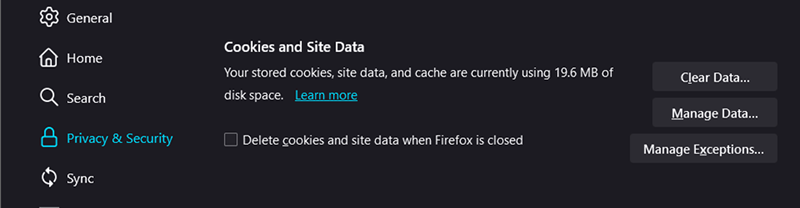
3. In this section, click on “Clear" and make sure the following boxes have check marks… “Cookies and Site Data” and “Cached Web Content.”
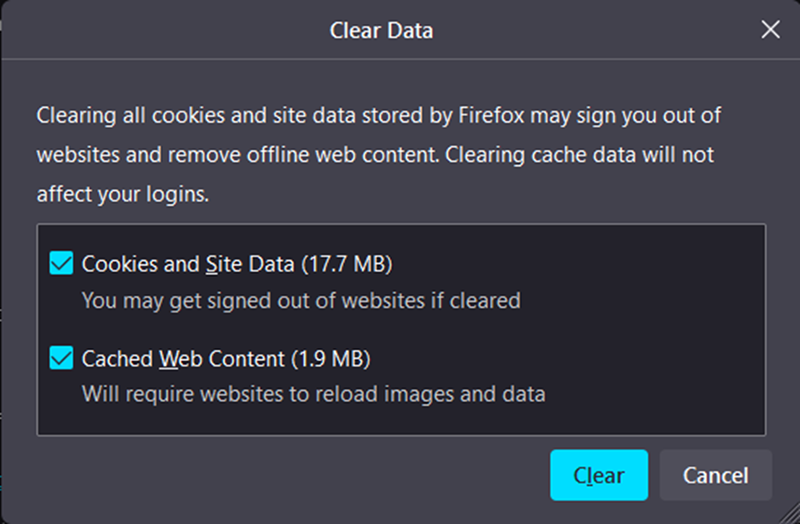
4. After, click “Clear” and then click “Clear Now” on the following window that opens.
5. To clear the history of web sites you have visited, scroll down and just below, locate the section “History.” Click the “Clear History” option.
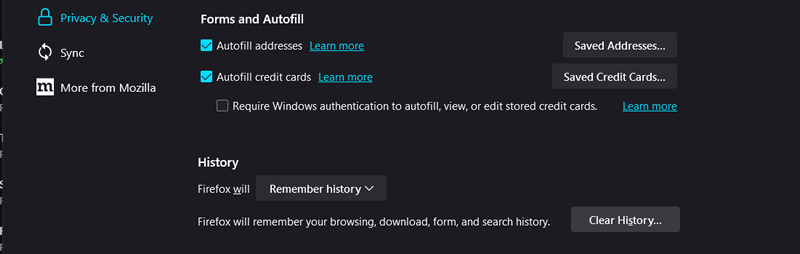
6. Finally, restart Mozilla Firefox.