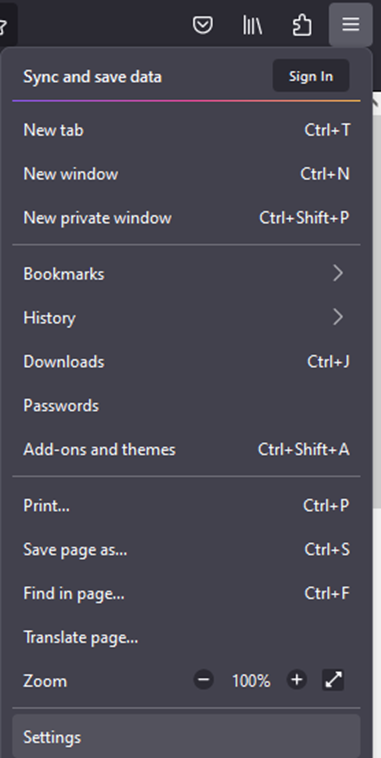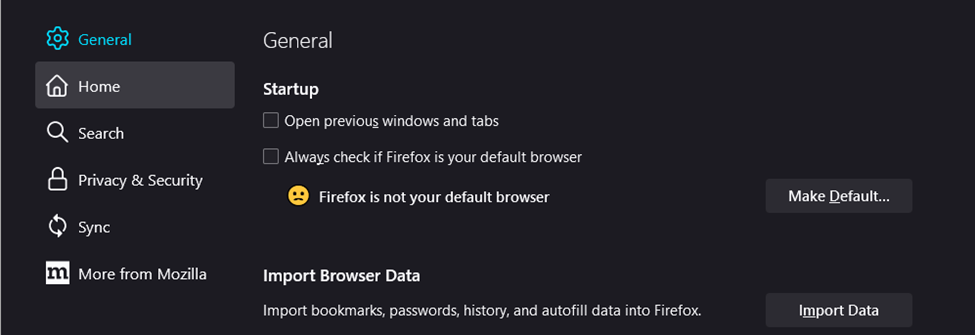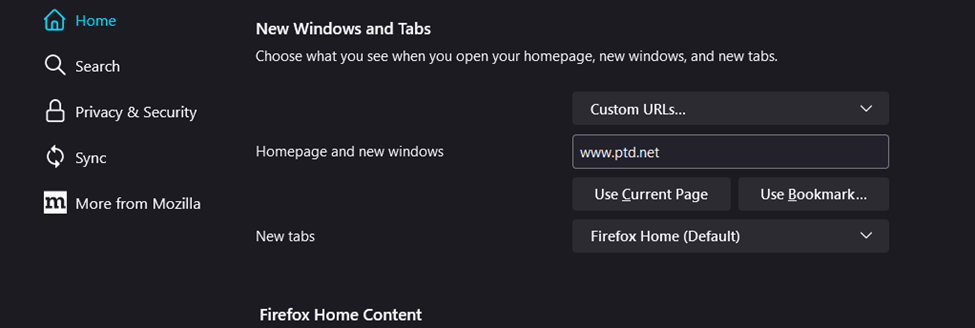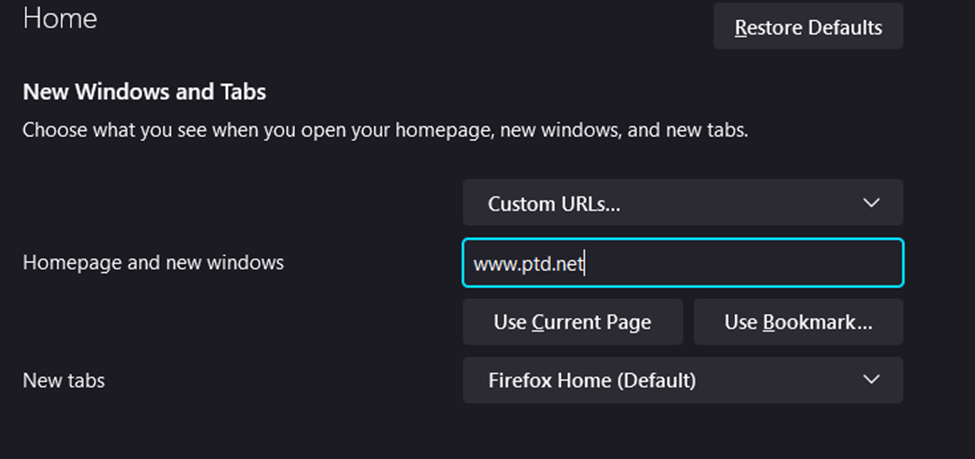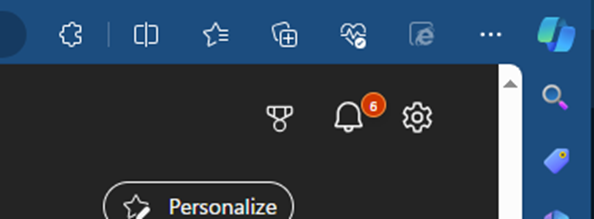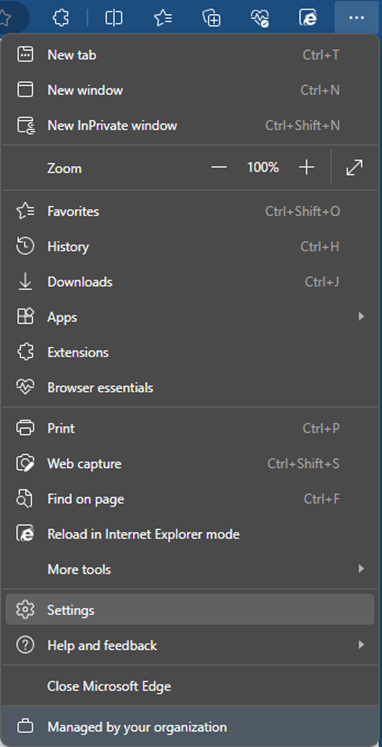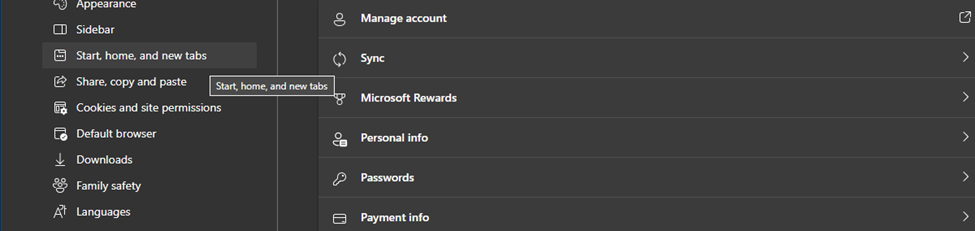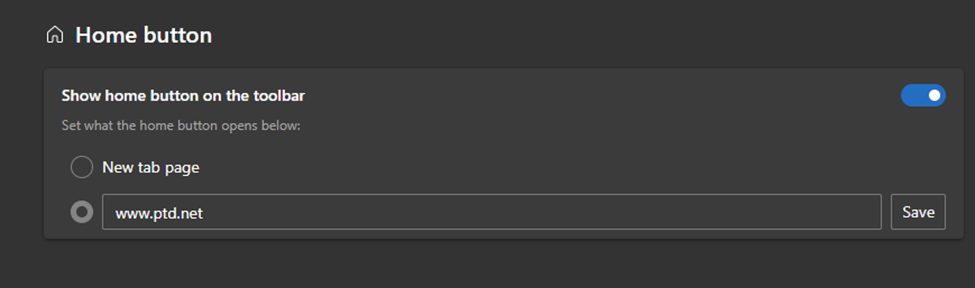Google Chrome Windows & Macintosh (Default Homepage)
1. Begin by opening Google Chrome and select "..." from the upper right and choose "Settings."
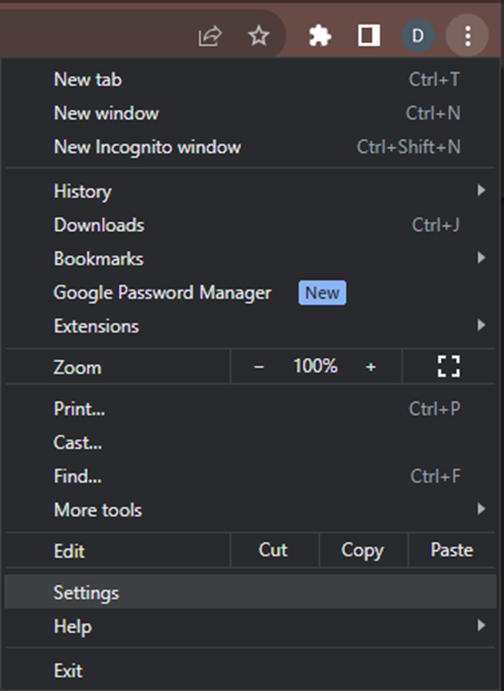
2. In the "Settings" window, and from the left pane, choose "Appearance."
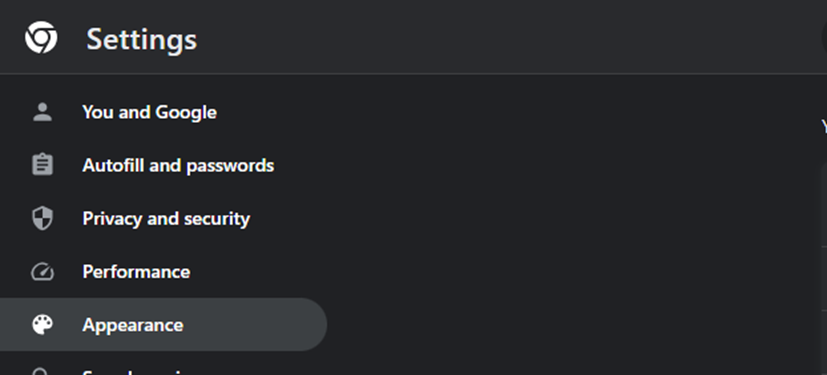
3. In the "Appearance," window, locate "Show home button." Under the section "Show home button," enter your desired web page address, when done, hit "Enter" on your keyboard.
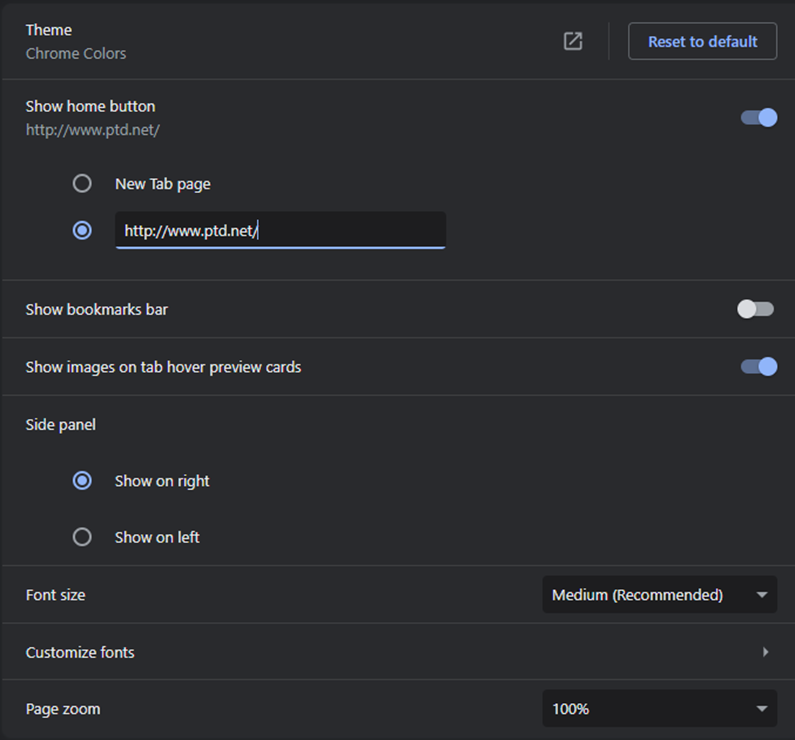
4. Close Google Chrome, next time you launch Google Chrome, your new home page will appear.