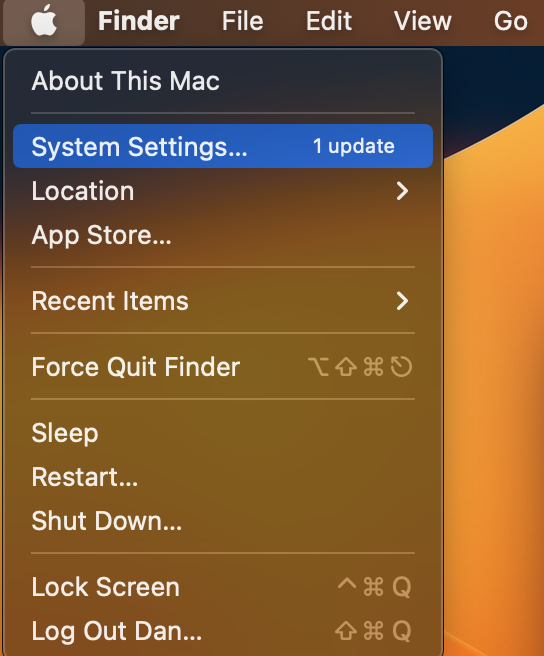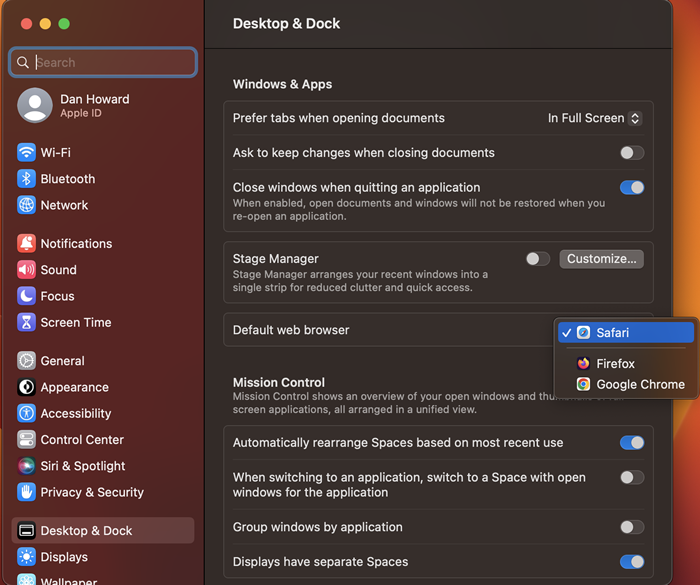Microsoft Windows 10 & 11 (Default Web Browser)
- Type into the search menu, "Apps & features."

2. The "Apps & features" window will now open.
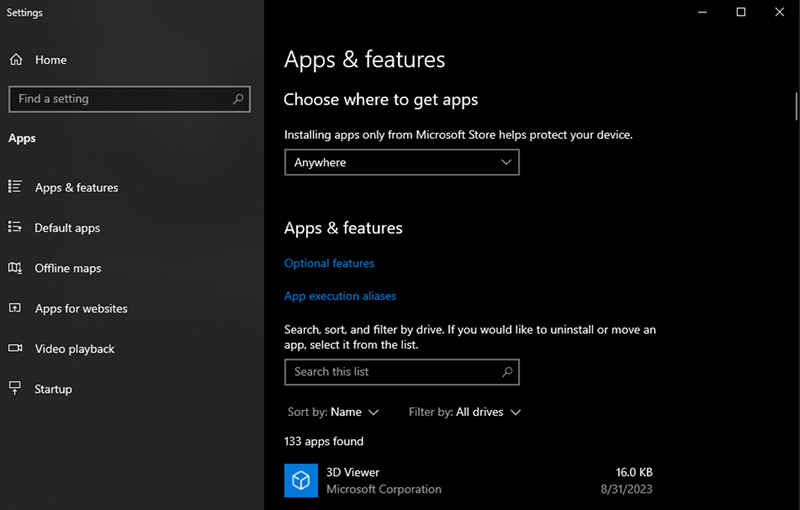
3. From the left-hand menu, choose "Default apps."
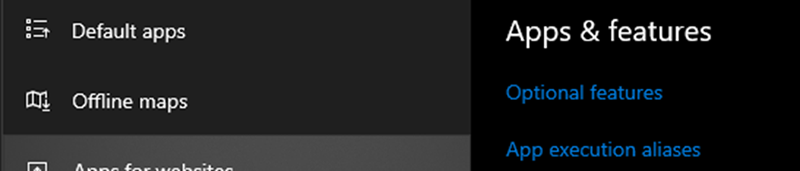
4. The window will refresh, locate "Web browser."

5. Select your preferred web browser as your default. When done, close the "Apps & features" window.
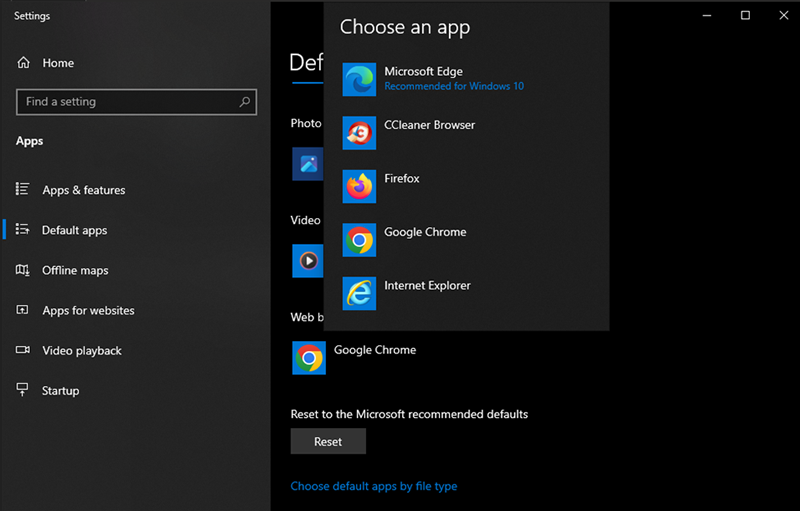
6. When complete, close the "Choose an app" dialogue window.