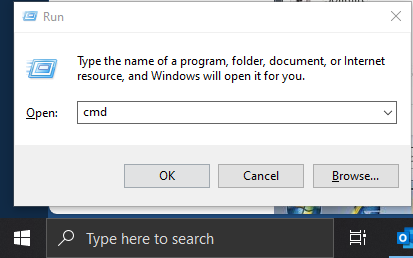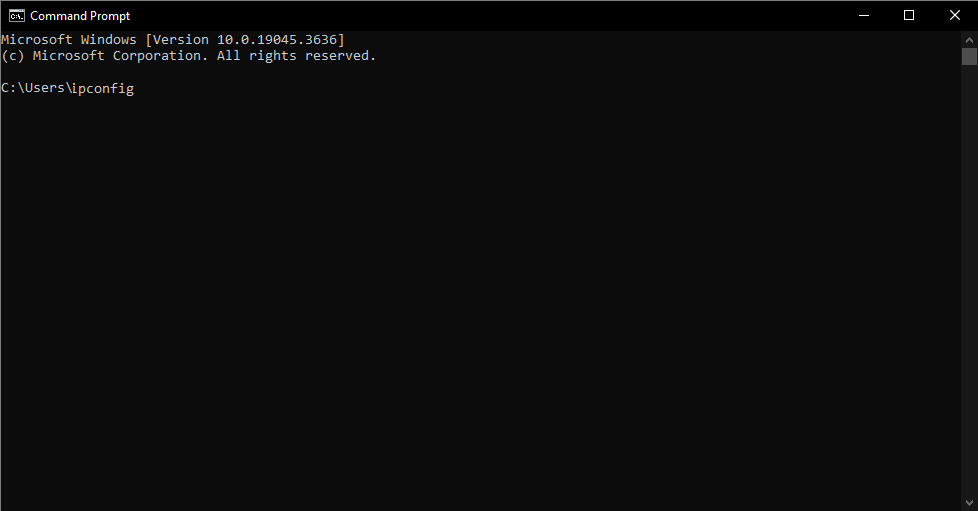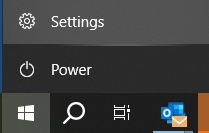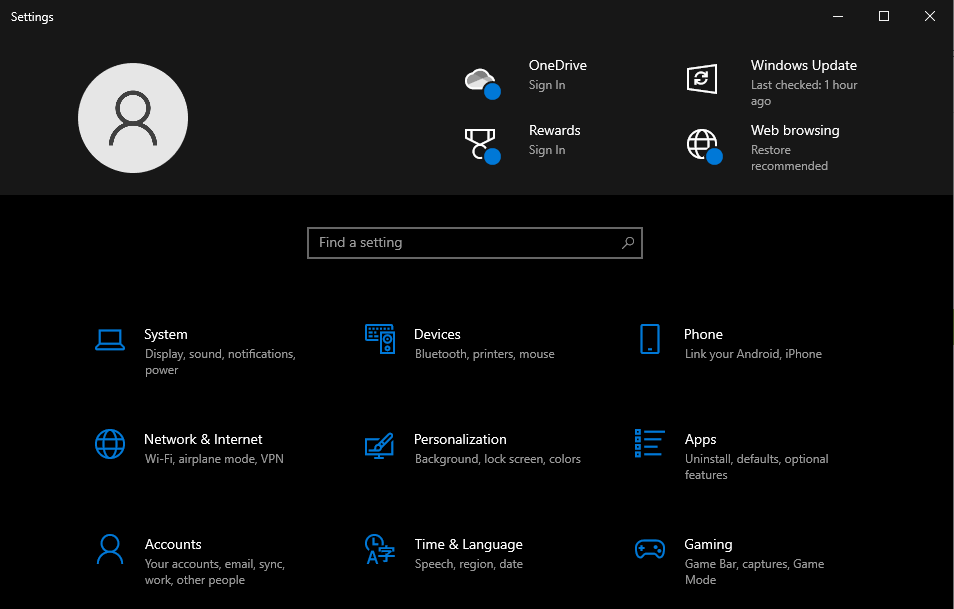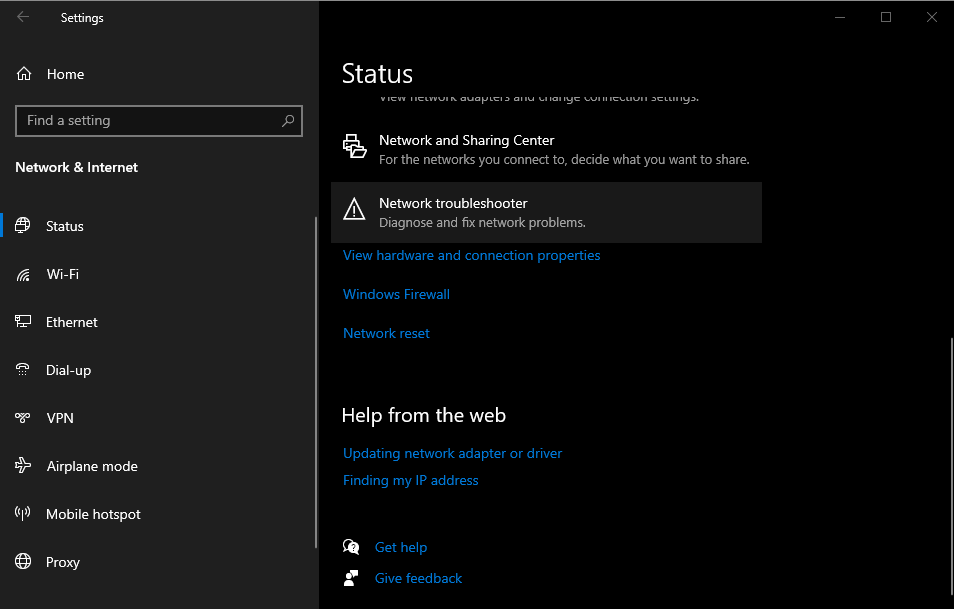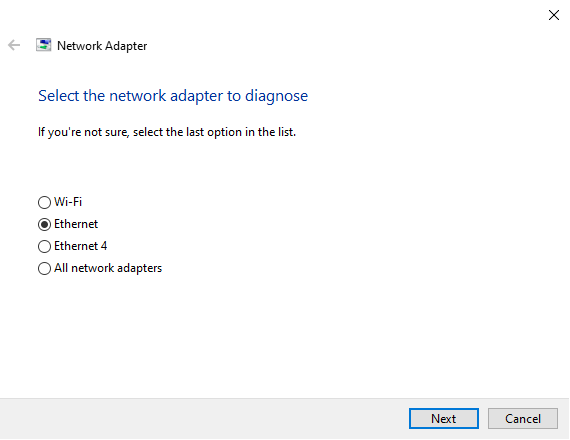Macintosh Sonoma + OSX (Troubleshooting cable modem)
These instructions will guide you through troubleshooting connectivity issues with your broadband cable modem using Macintosh OS X. This procedure is useful when experiencing difficulty in connecting or maintaining a connection to the Internet. After reading this document, you may want to print a copy and store it in a safe place for future reference.
Before continuing, if you are currently able to access the Internet, you can check the PenTeleData Network Status page to see if there are any outages that may affect your Internet access.
Checking for Standby
On certain cable modems, there is a standby feature that will disable access to the Internet. If you are using a Motorola Surfboard or an Arris cable modem, check for this first. If your cable modem does not have the standby feature, proceed to the next section (Resetting the Cable Modem).
1. Check for the standby indicator. On the Motorola Surfboard cable modem the "Standby" LED will be lit. On the Arris cable modem the "Online' LED will be flashing. Complete list of cable modem light patterns (for cable modems distributed to broadband customers).
2. If the cable modem is not in standby, proceed to the next section (Resetting the Cable Modem). If the cable modem is in standby, press the "Standby" button, which is usually located on the top or back of your broadband cable modem.
3. After your broadband cable modem returns to normal operating mode, restart your computer, and try accessing the Internet. If you are still unable to access the Internet, proceed to the next section (Resetting the Cable Modem).
Resetting the Cable Modem
1. Turn your computer off, disconnect the power from your router (if applicable), then disconnect the power from the back of the cable modem.
2. Wait approximately 2 minutes.
3. Reconnect the power to the back of the cable modem.
4. Your cable modem's LEDs should begin to flash as the cable modem connects. Within a few minutes the cable modem should be online.
5. After the cable modem is online, plug in the power to your router (if applicable), and then turn on your computer. After your Macintosh has reached the desktop, try browsing several websites. If you are still unable to access the Internet, try renewing your IP address as explained in the next section.
Renewing your IP Address for Mac OSX
1. Begin by clicking the "Apple" menu and selecting "System Settings."
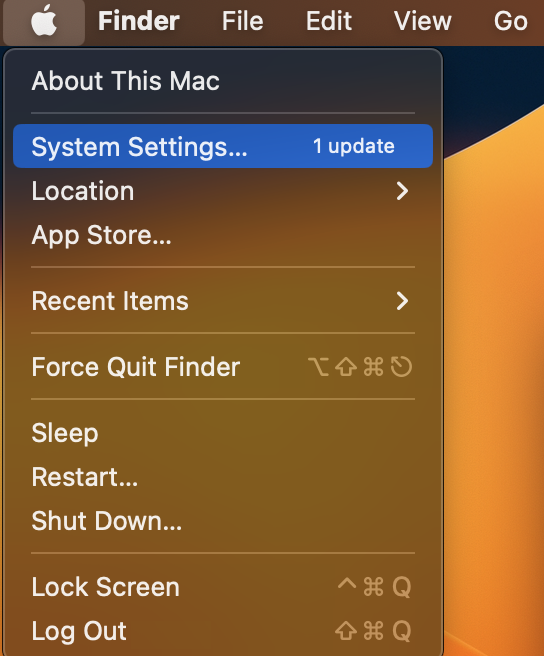
2. Click on “Network” and select “Ethernet.” In the upper right-hand corner select “Details.”
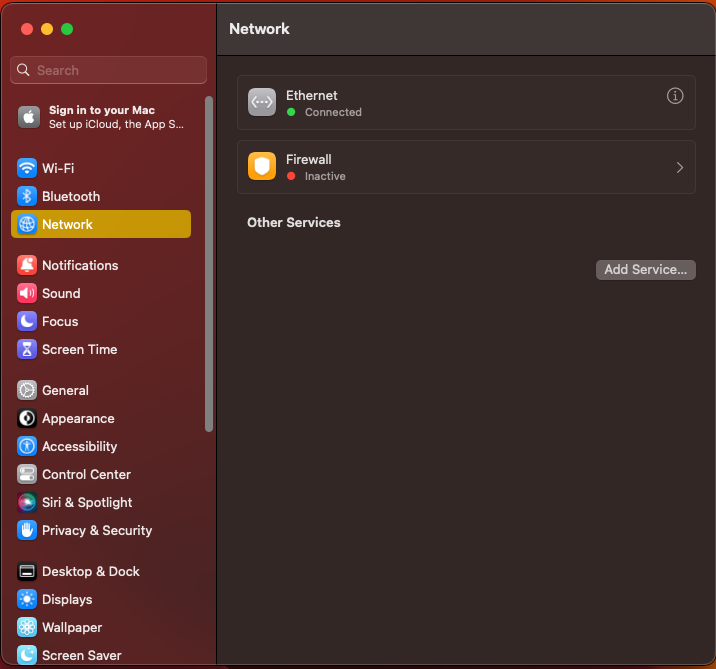
3. When the properties of the connection appear, select “TCP/IP” from the left menu. Next, choose “Renew DHCP Lease.” When done, select “OK.” Next, close the “System Settings” window.
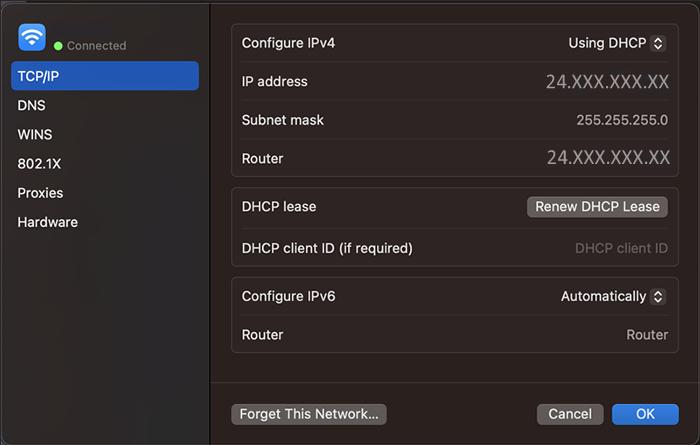
Note: If your window does not display any numbers next to the fields as shown in the above image, verify your computer is properly connected to the cable modem.