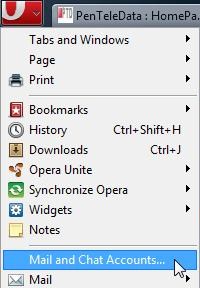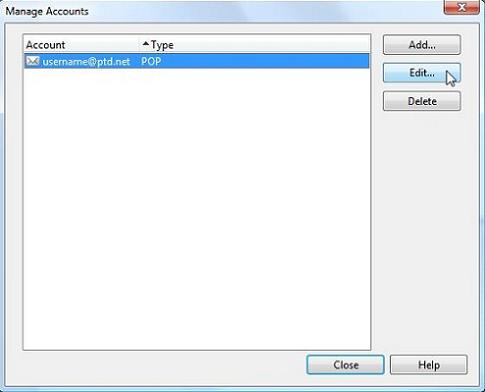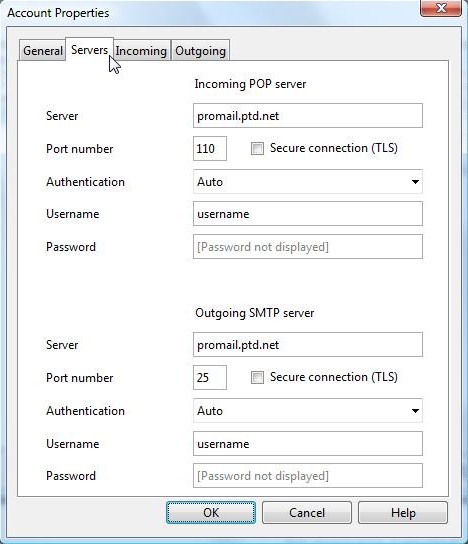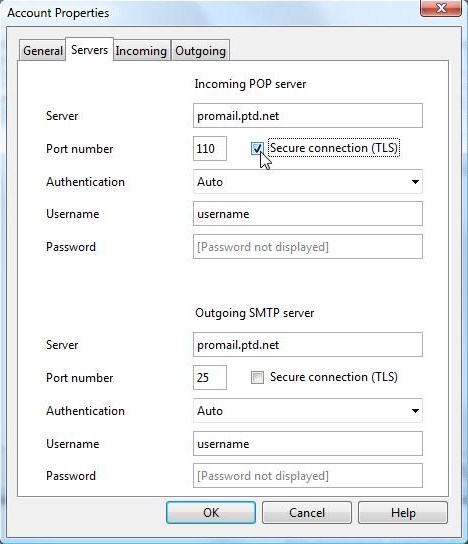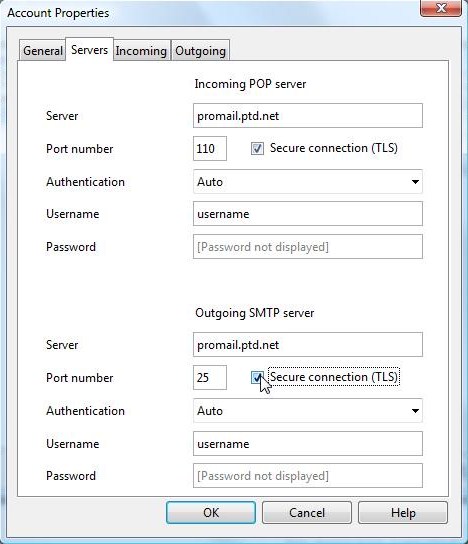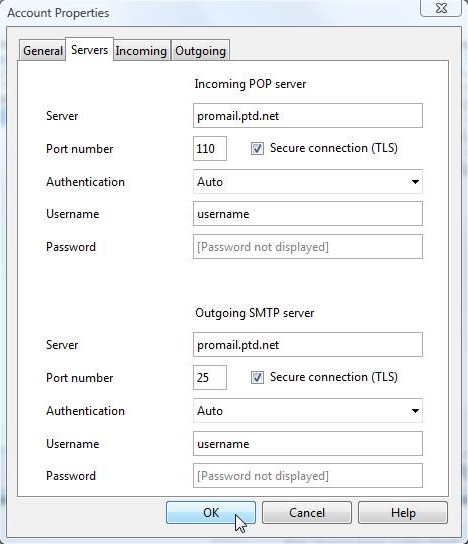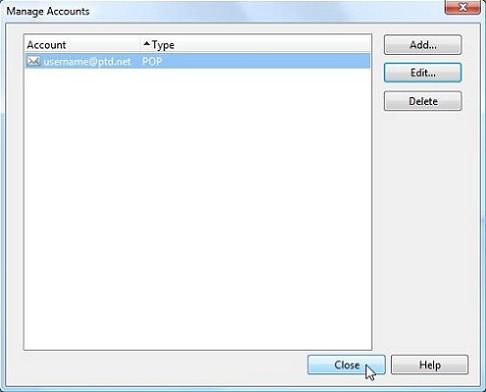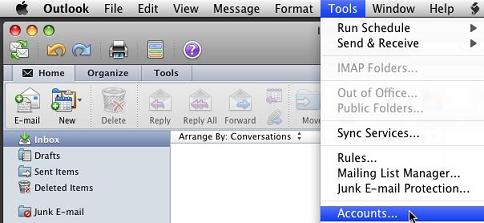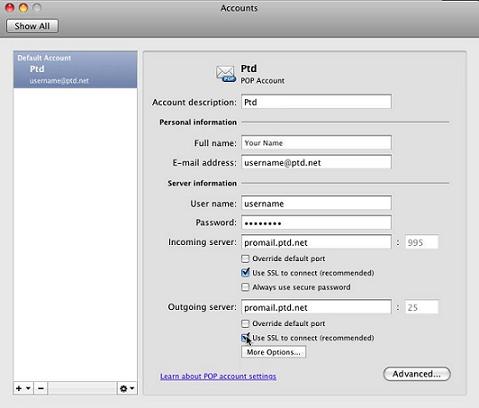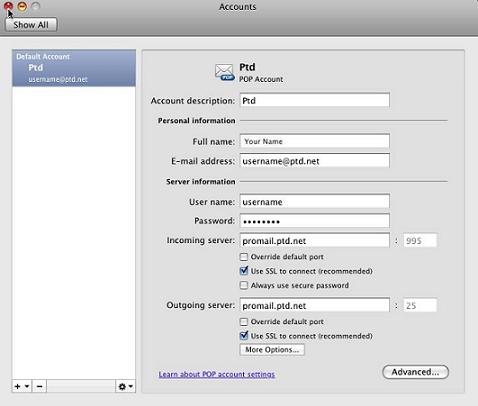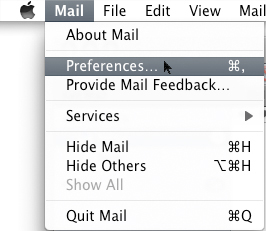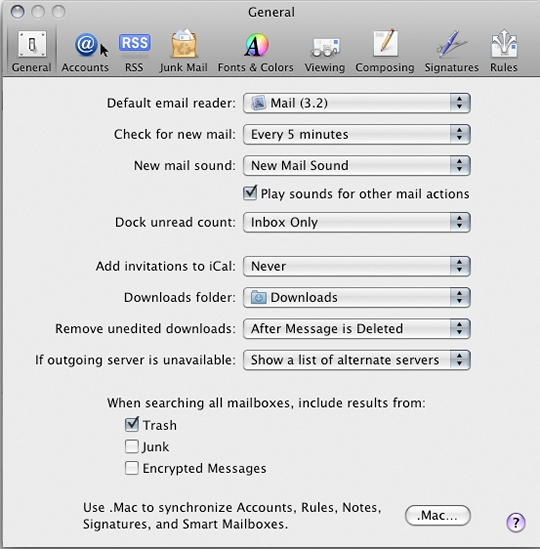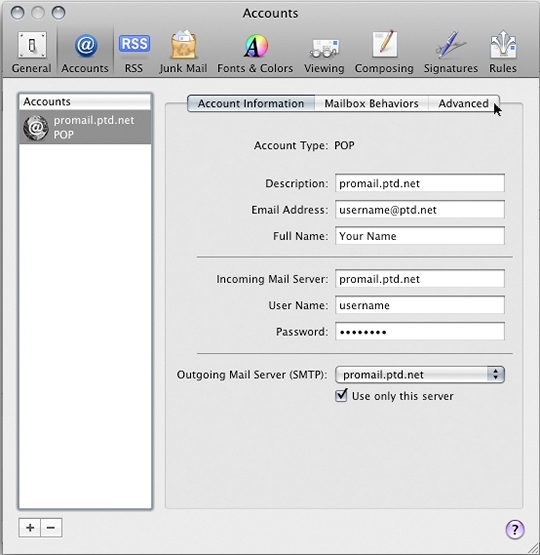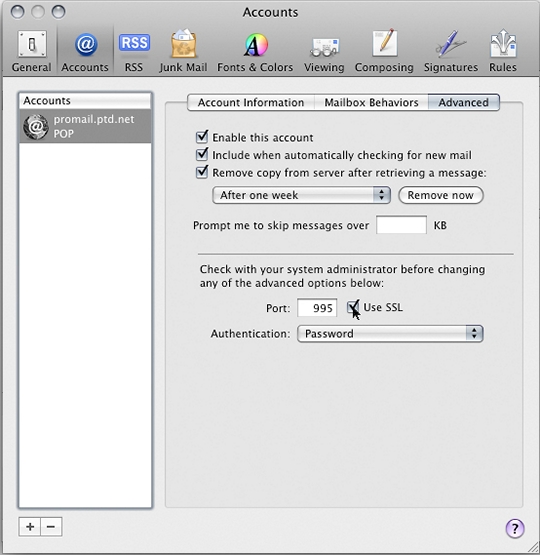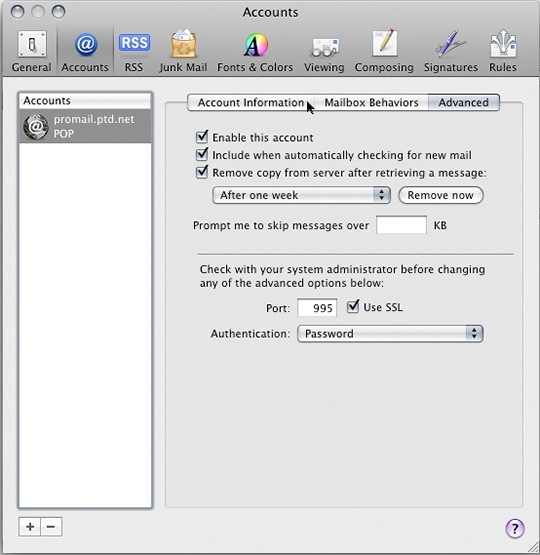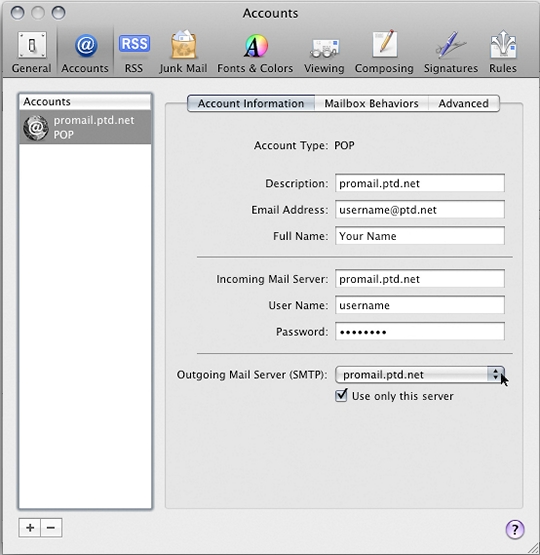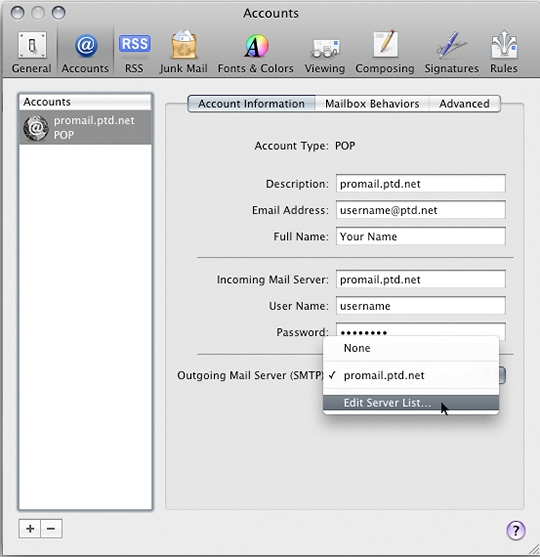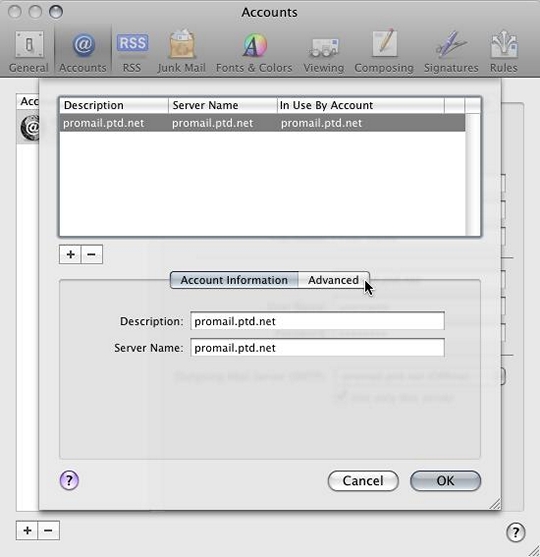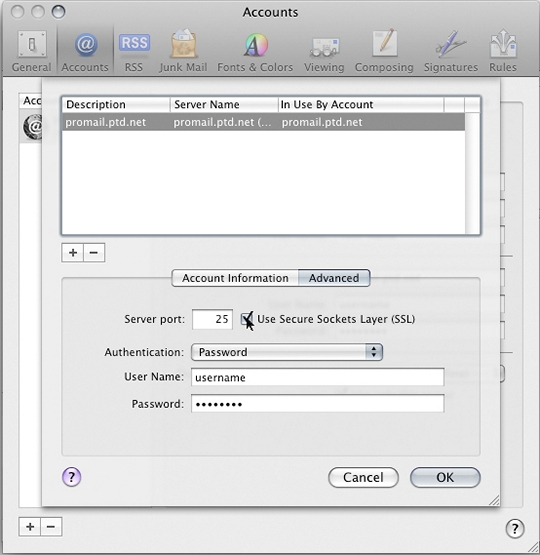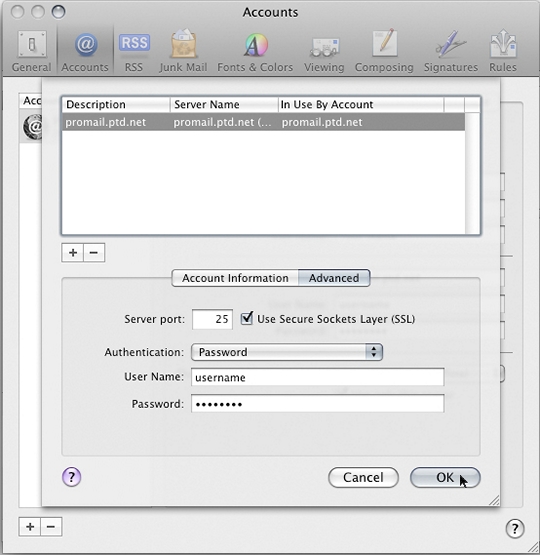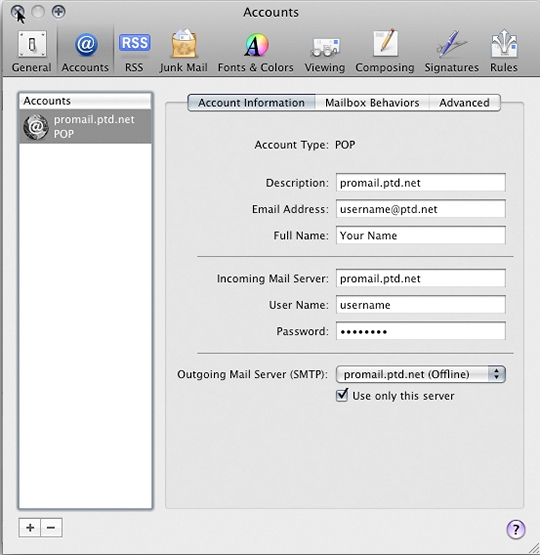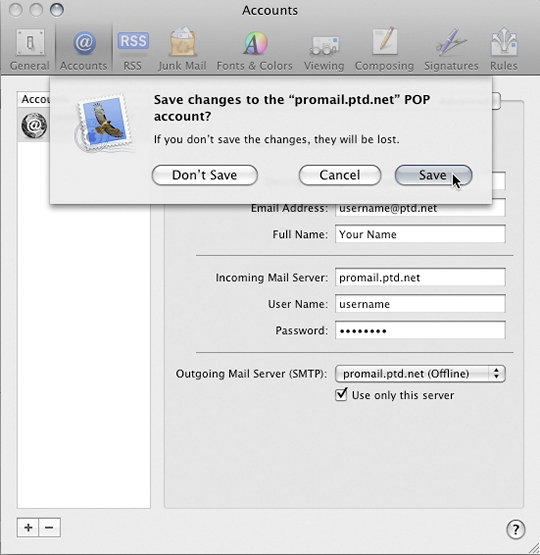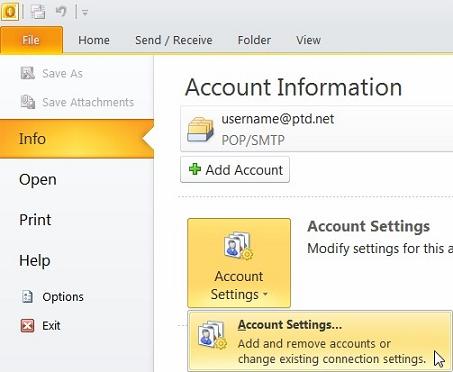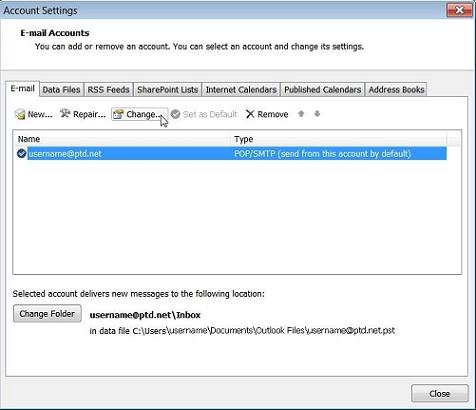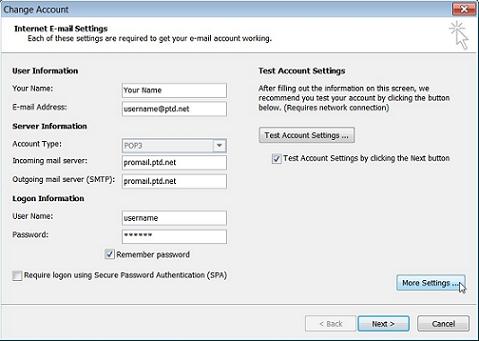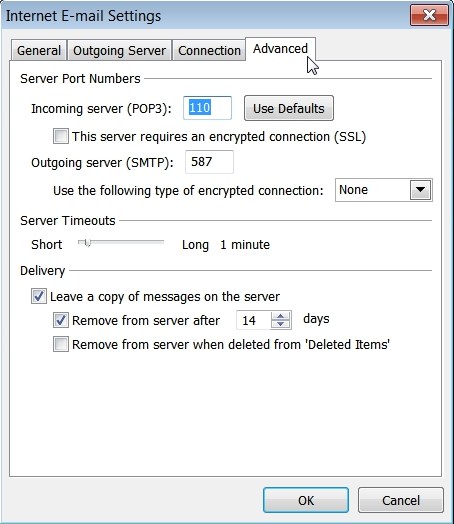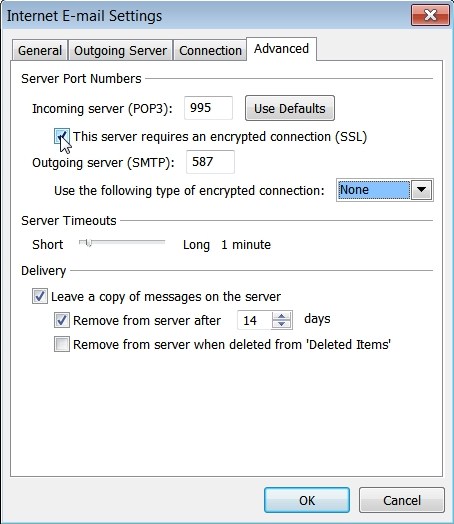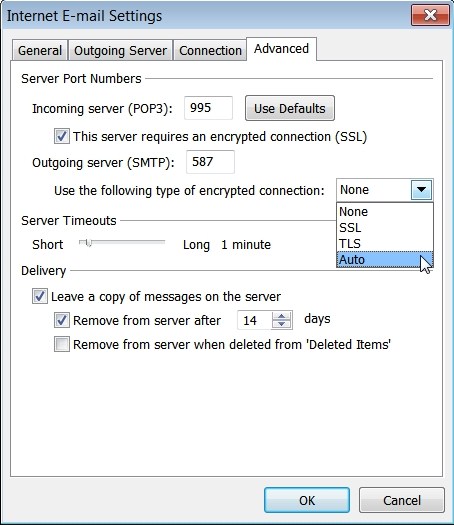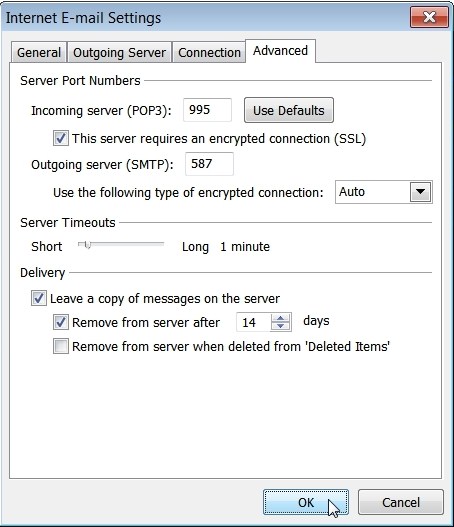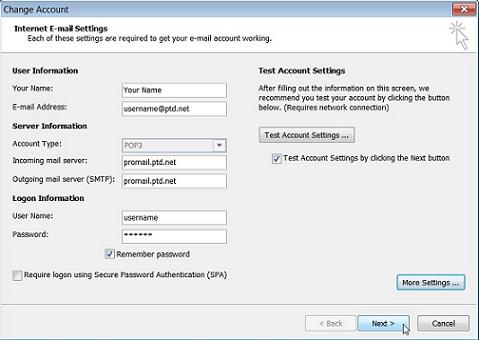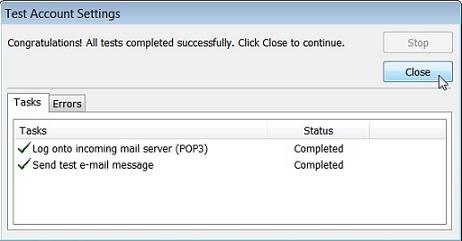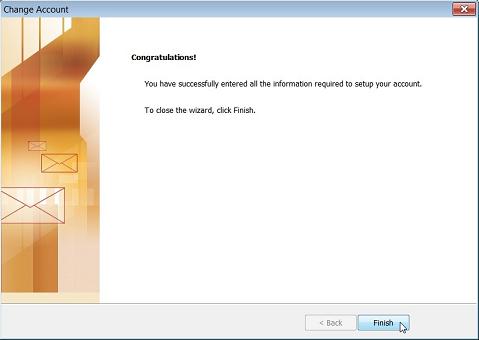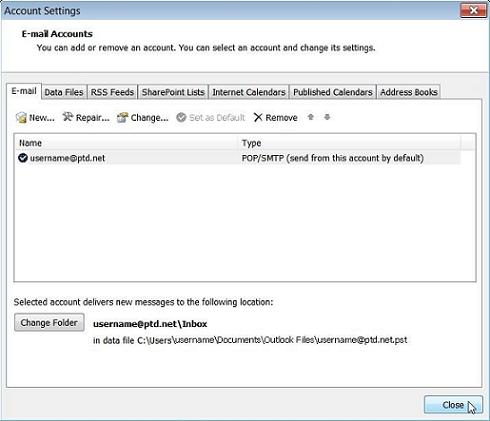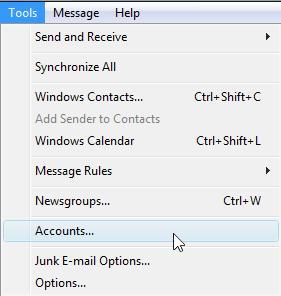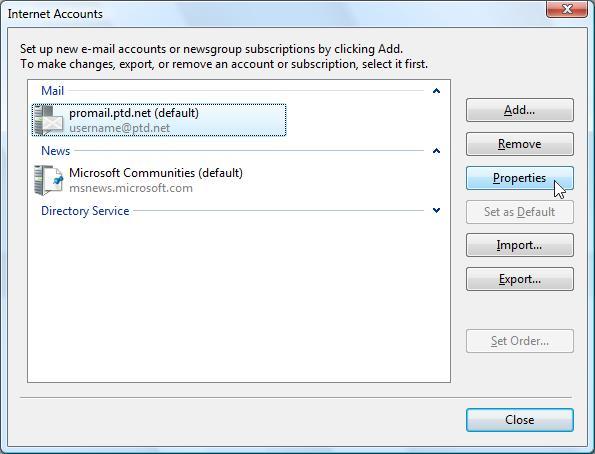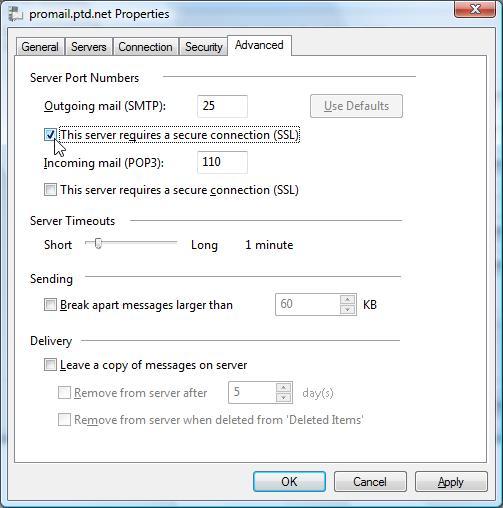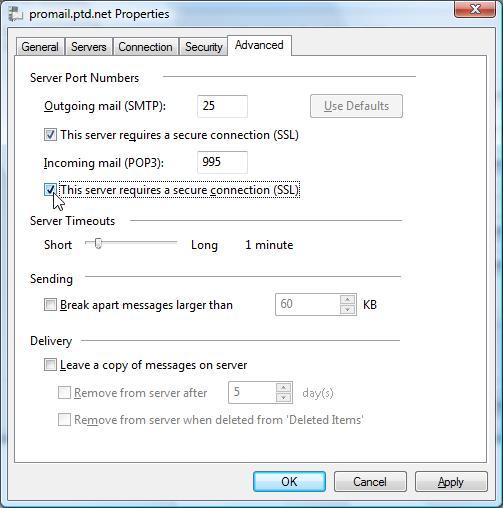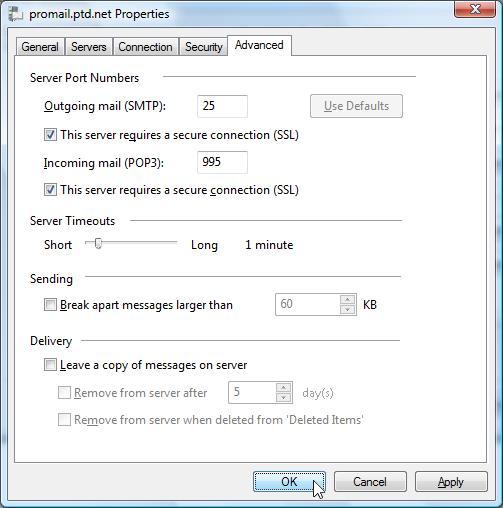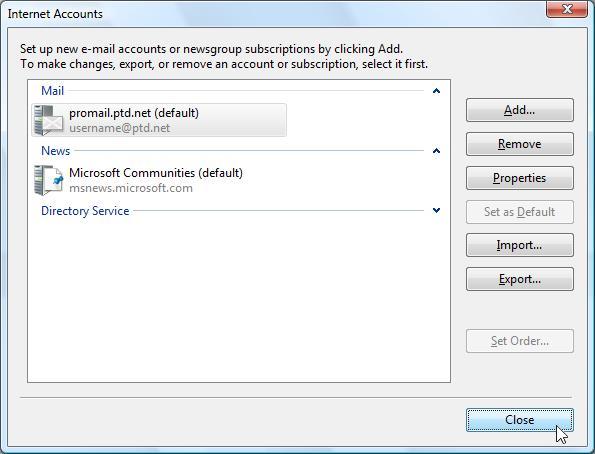Opera (Mac)
- Begin by opening up Opera and select "Mail and Chat Accounts" from the "Tools" menu at the top.
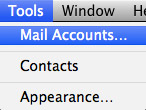
- The "Manage Accounts" window will now open, select your PenTeleData email account and click "Edit".
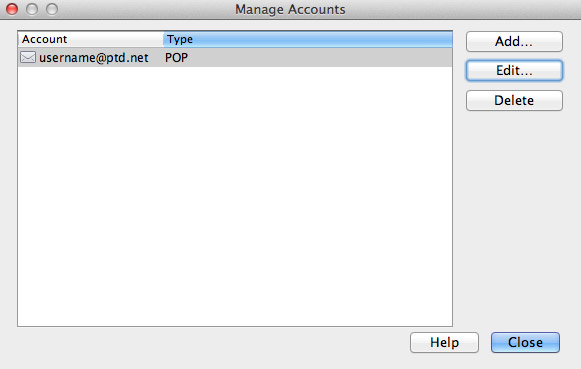
- Select the "Servers" tab.
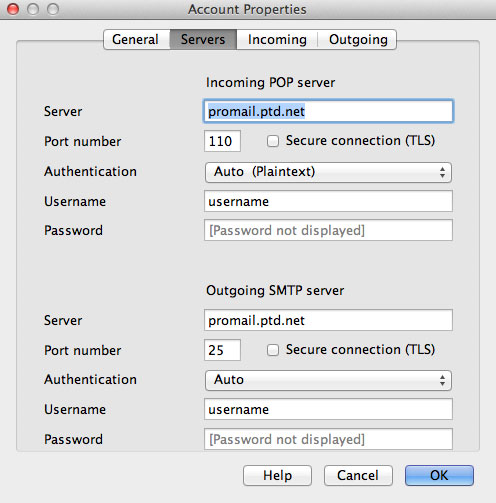
- Under "Incoming POP server" place a check in the box next to "Secure connection (TLS)".
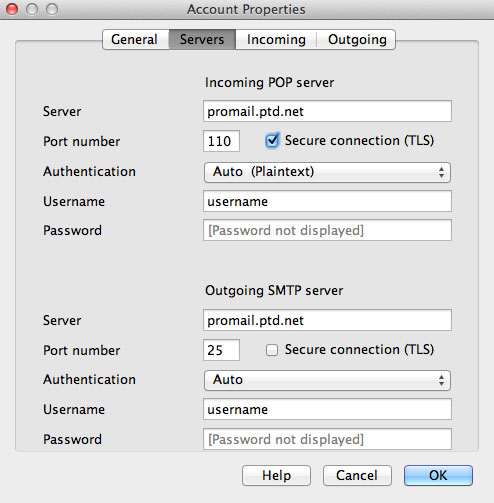
- Under "Outgoing SMTP server" place a check in the box next to "Secure connection (TLS)".
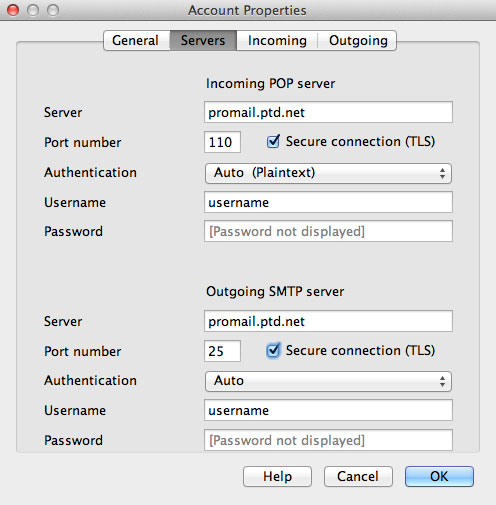
- Click "OK" to save the settings.
- Click "Close" to finish setting up your email to use SSL.