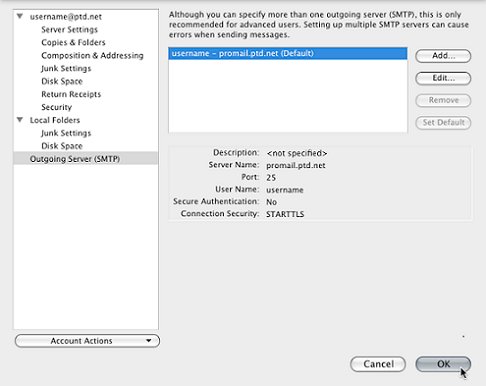1. Open Thunderbird by double-clicking the "Thunderbird" shortcut on your "Desktop" or by clicking the "Thunderbird" icon in the "Dock". You can also open Thunderbird by selecting "Applications" from the "Go" menu at the top.
2. In the box labeled "Your name:", enter your name as you would like to appear when people receive email from you. In the box labeled "Email address:", enter your username followed by "@ptd.net" in all lower case letters. In the box labeled "Password:", enter the password that corresponds to your "User Name" entered above. When typing your password, only a series of dots will appear for password confidentiality, click "Continue".
Note: Usernames and passwords are case-sensitive. Please be certain that your capitalization is correct.
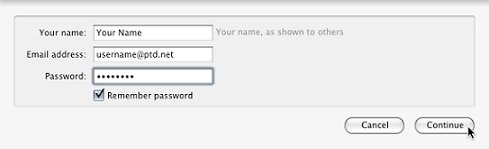
3. Thunderbird will now try to automatically find the email servers. After it is done click "Manual Setup...".
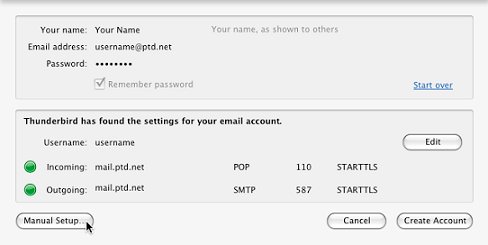
4. From the accounts window select "Server Settings" and change the "Server Name:" to "promail.ptd.net".
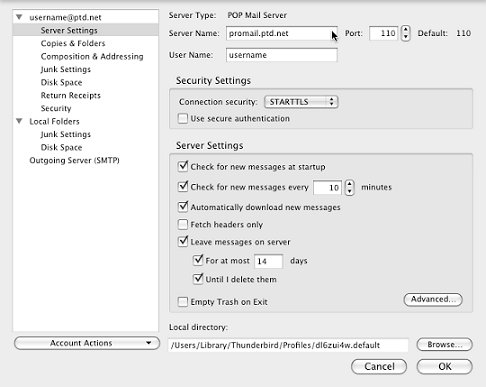
5. Click "Outgoing Server (SMTP)" from the accounts window, and then select your PenTeleData email account. Once selected click "Edit...".
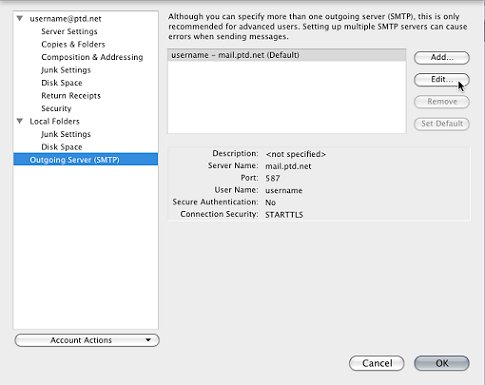
6. Change the "Server Name:" to "promail.ptd.net" and change the port to "25". Verify that "Use name and password" is checked with your corresponding username in the "User Name:" field. Click "OK" to continue.
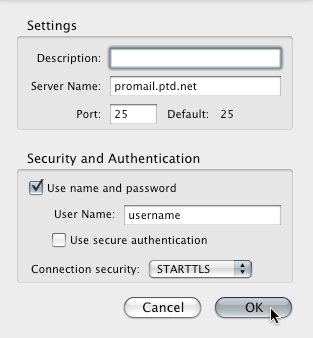
7. On the account summary window, verify all the settings are correct. If all settings are correct click "OK".