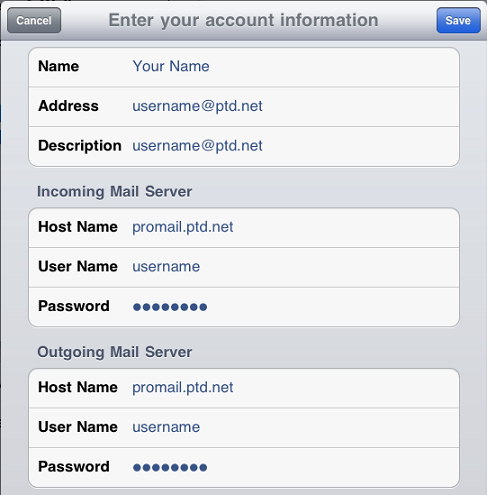1. Tap "Settings" from your iPad's Home screen.
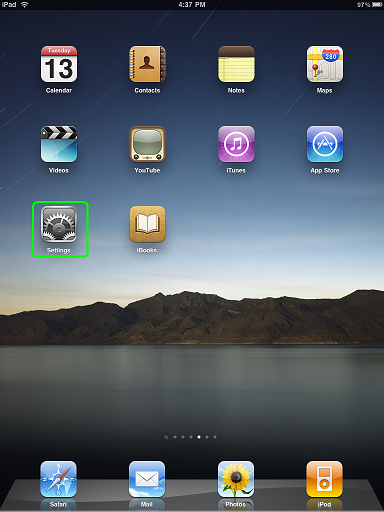
2. Tap "Mail, Contacts, Calendars" on the "Settings" pane.
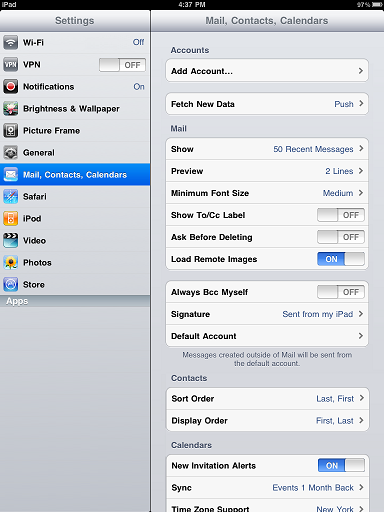
3. Tap “Add Account…” to continue.
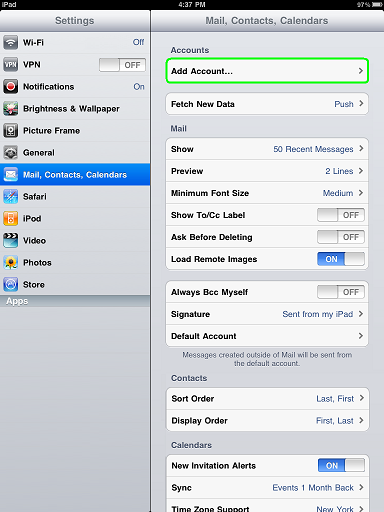
4. On the "Add Account…" pane, tap "Other".
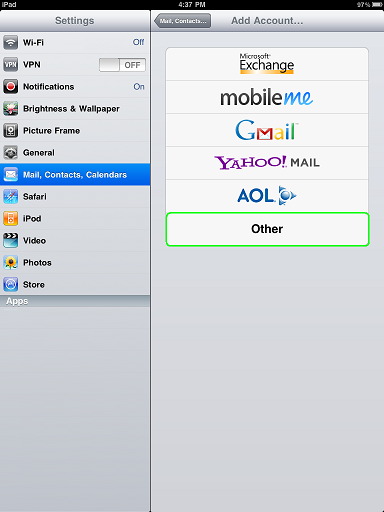
5. Tap "Add Mail Account" to continue.
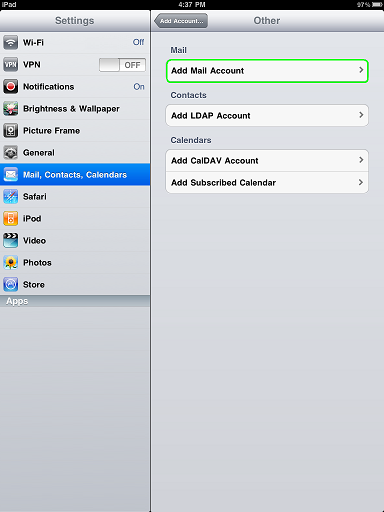
6. In the box labeled "Name", enter your name as you would like it to appear when people receive email from you.
7. In the box labeled "Address", enter your username followed by "@ptd.net" in all lower case letters.
8. In the box labeled "Password", enter the password that corresponds to your "Address" entered above. When typing your password, the letters will quickly change to a series of dots for password confidentiality.
NOTE: Usernames and passwords are case-sensitive. Please be certain that your capitalization is correct.
9. In the box labeled "Description", enter what you want the account to be named, by default it will automatically be named your email address. When you are finished, tap "Save".
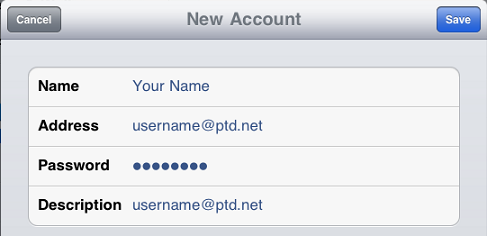
10. At the top of the "New Account" pane, tap the "POP" button. Scroll down to the "Incoming Mail Server" section.
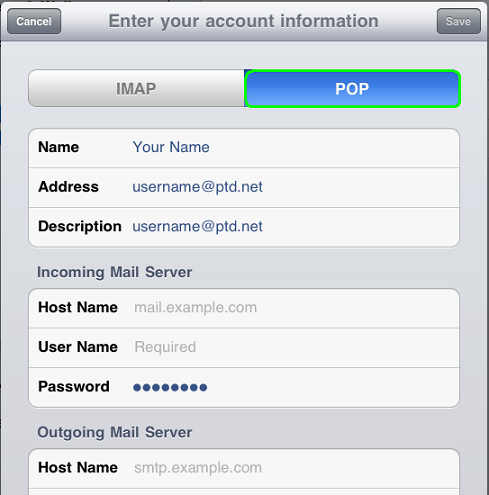
11. In the box labeled "Host Name", enter "promail.ptd.net" in all lower case letters, without the quotation marks.
12. In the box labeled "User Name", enter the beginning part of your email address. This is everything before the "@ptd.net".
13. In the box labeled "Password", enter the password that corresponds to your "User Name" entered above. When typing your password, the letters will quickly change to a series of dots for password confidentiality.
NOTE: Usernames and passwords are case-sensitive. Please be certain that your capitalization is correct.
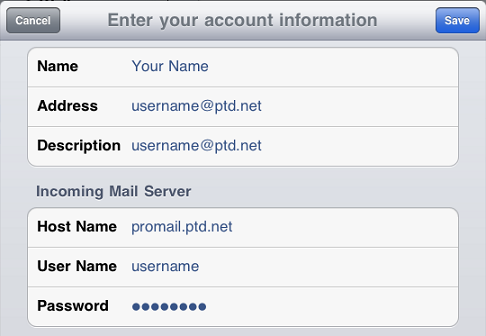
14. Scroll down to the "Outgoing Mail Server" section.
15. In the box labeled "Host Name", enter "promail.ptd.net" in all lower case letters, without the quotation marks.
16. In the box labeled "User Name", enter the beginning part of your email address. This is everything before the "@ptd.net".
17. In the box labeled "Password", enter the password that corresponds to your "User Name" entered above. When typing your password, the letters will quickly change to a series of dots for password confidentiality.
NOTE: Usernames and passwords are case-sensitive. Please be certain that your capitalization is correct
18. When finished tap "Save". Depending on the internet connection type you are using at the time, you may receive a message stating the iPad cannot connect to the mail server using SSL, and asking if you would like to connect without it. If you receive this message, tap "Yes".