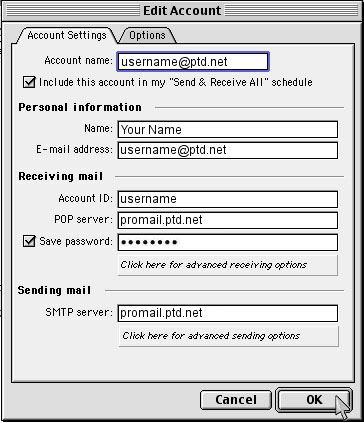1. Open Entourage by double-clicking the "Entourage alias" on your "Desktop" or by clicking the "Entourage icon" in the "Dock." You can also open Entourage by selecting "Applications" from the "Go" menu at the top.
The "Entourage Setup Assistant" dialog box will now appear. If the wizard does not appear, your email program may already be configured to send and receive email.
2. Enter your name and click the "Right" arrow in the lower right as shown below.
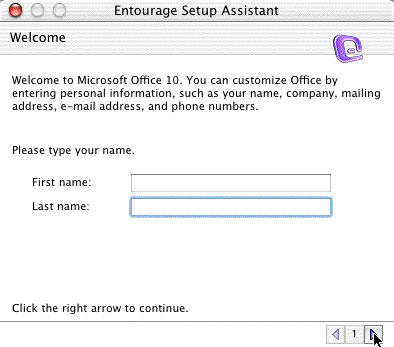
3. Enter your contact information in this screen and click the Right arrow in the lower right as shown below.
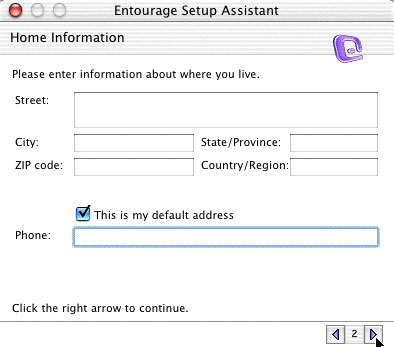
4. Enter your business information in this screen and click the Righ" arrow in the lower right as shown below.
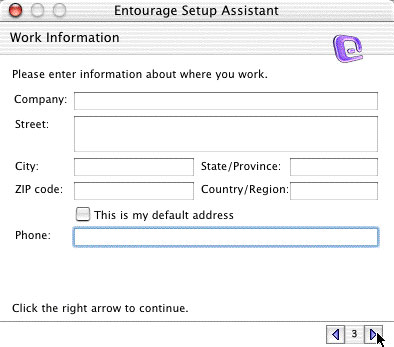
5. On the next screen, select "I want to start using Entourage without importing anything" and click the Right arrow in the lower right as shown below.
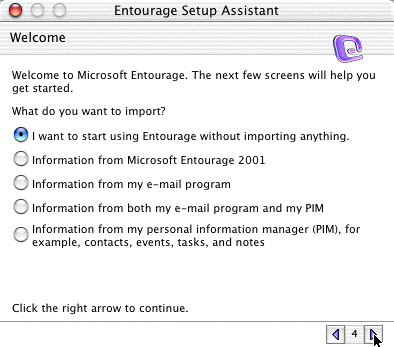
6. Check the "Enable Junk Mail Filter" checkbox if you would like to use Entourage's Junk Mail Filtering. This option helps identify possible junk mail messages. It can be turned "on" or "off" at any time. After making your selection, click the Right arrow in the lower right as shown below.
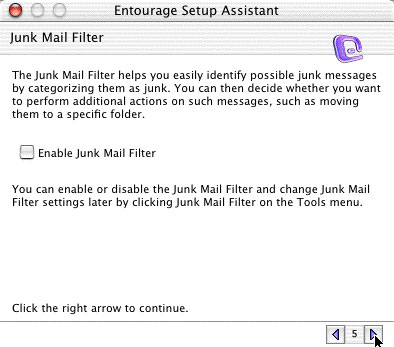
7. In the box labeled "Your name", enter your name as you would like it to appear when people receive email from you. When you are finished, click the right arrow in the lower right as shown below.
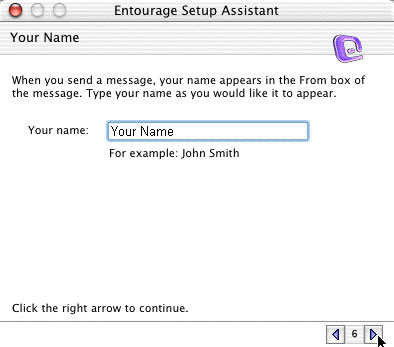
8. Place a dot in the circle next to "I already have an e-mail address...".
9. In the box labeled "E-mail address," enter your username followed by "@ptd.net" in all lower case letters. When you are finished, click the right arrow.
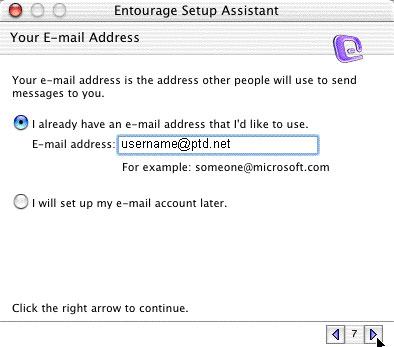
10. In the box labeled "Incoming mail server", enter "promail.ptd.net" in all lower case letters, without the quotation marks.
11. In the box labeled "Outgoing mail server", enter "promail.ptd.net" in all lower case letters, without the quotation marks. When you are finished, click the right arrow.
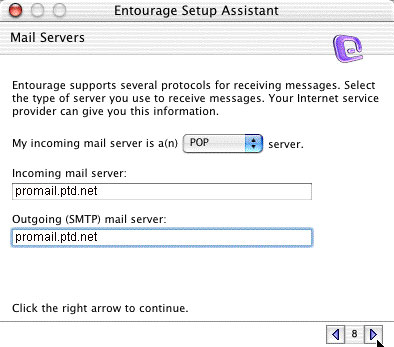
12. In the box labeled "Account ID", enter the beginning part of your email address. This is everything before the "@ptd.net".
13. In the box labeled "Password", enter the password that corresponds to your "Account name" entered above. When typing your password, only a series of "***" will appear for password confidentiality.
NOTE: Usernames and passwords are case-sensitive. Please be certain that your capitalization is correct.
14. When you are finished, click the right arrow.
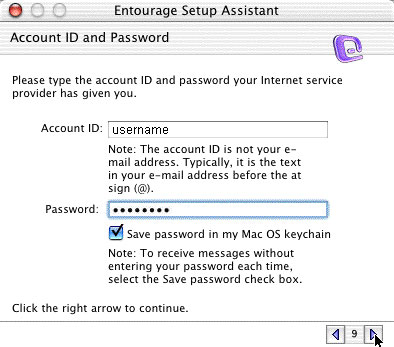
15. The next window will ask you for an "Account name." We suggest you enter your email address for ease of reference. When you are finished, click the "Finish" button at the bottom. You will be returned to the mail Entourage window.
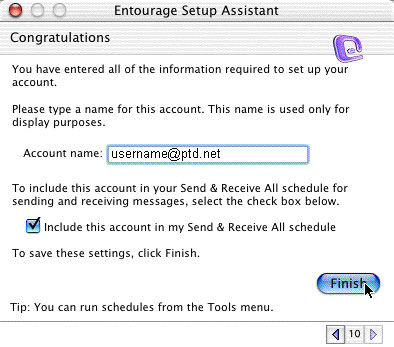
16. We will now enable SMTP Authentication. Select "Accounts" from the "Tools" menu at the top.
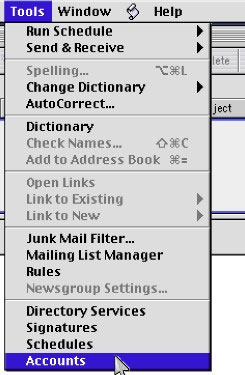
17. The Entourage "Accounts" window will now appear. Click on the "Mail" tab at the top.
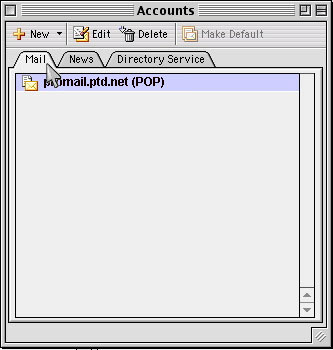
18. On the next window, select your PenTeleData email account and click on the "Edit" button at the top.
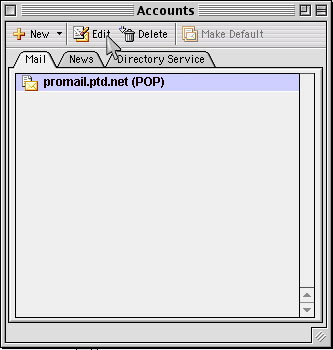
19. The Entourage "Edit Account" dialog box will now appear. Click on the button labeled "Click here for advanced sending options".
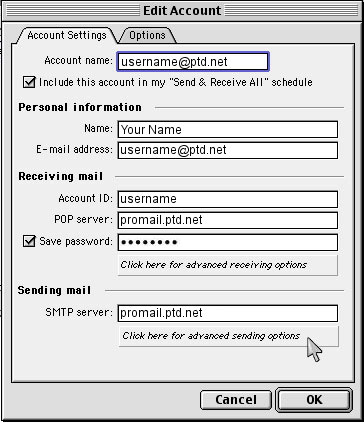
20. Place a "check" in the box next to "SMTP server requires authentication" by clicking on the box once with the mouse button.
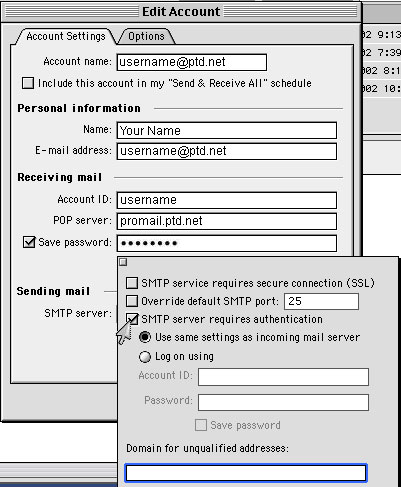
21. Click on the "Close" button in the upper left of the advanced settings window.
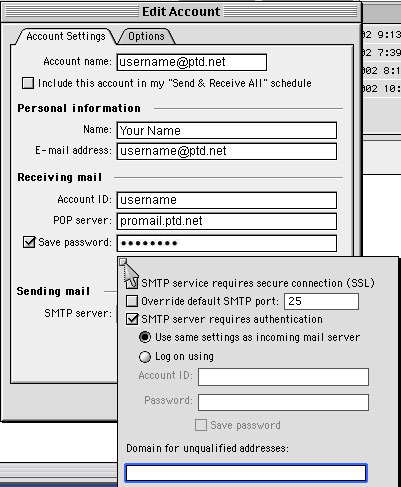
22. Finally, click on "OK" and your new settings will be saved.