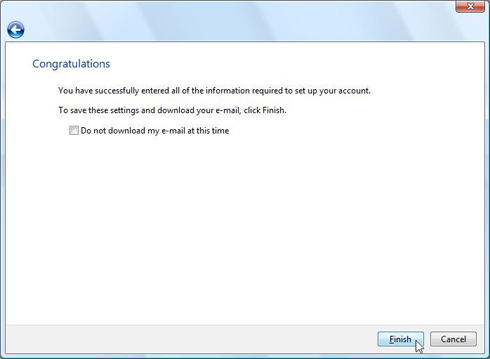1. Open Windows Mail by either selecting the "Windows Mail" icon from the Windows “Desktop” or by selecting the "Windows Mail" icon from the "Windows" menu (formerly known as the “Start” menu).
The Windows Mail email setup wizard dialog box will now appear. If the wizard does not appear, please contact Technical Support at (800) 281-3564 for further assistance.
2. The email setup wizard will ask for a "Display name:". Enter your name as you would like it to appear when people receive email from you. When you are finished, click "Next".
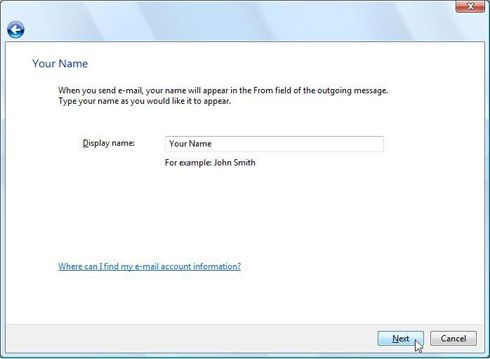
3. In the box labeled "E-mail address:", enter your username followed by "@ptd.net" in all lower case letters. When you are finished, click "Next".
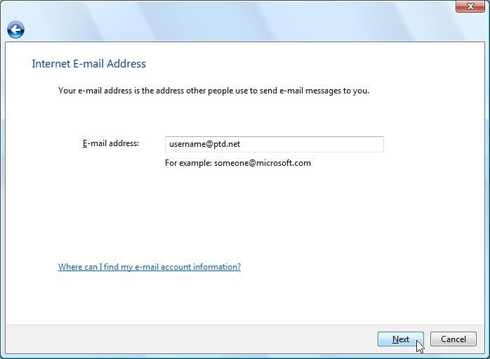
$. In the box labeled "Incoming mail (POP3 or IMAP) server:", enter "promail.ptd.net" in all lower case letters, without the quotation marks.
5. In the box labeled "Outgoing e-mail server (SMTP) name:", enter "promail.ptd.net" in all lower case letters, without the quotation marks.
6. Place a "check" in the box next to "Outgoing server requires authentication" by clicking on the box once with the left mouse button. When you are finished, click "Next".
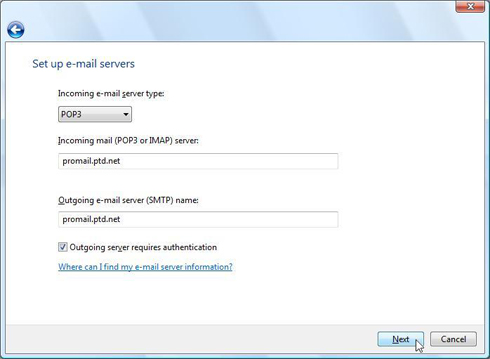
7. In the box labeled "E-mail username:", enter the beginning part of your email address. This is everything before the "@ptd.net".
8. In the box labeled "Password:", enter the password that corresponds to your "E-mail username:", entered above. When typing your password, only a series of dots will appear for password confidentiality.
NOTE: Usernames and passwords are case-sensitive. Please be certain that your capitalization is correct.
When you are finished, click "Next".
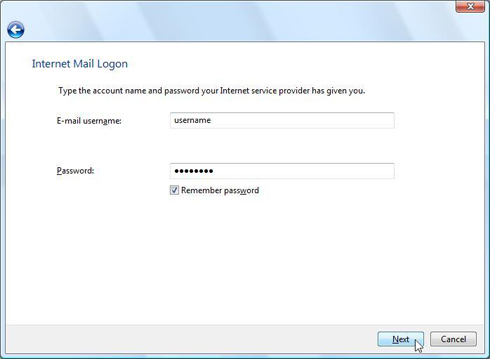
9. Click on the "Finish" button at the bottom to close the wizard and return to the main Windows Mail window.