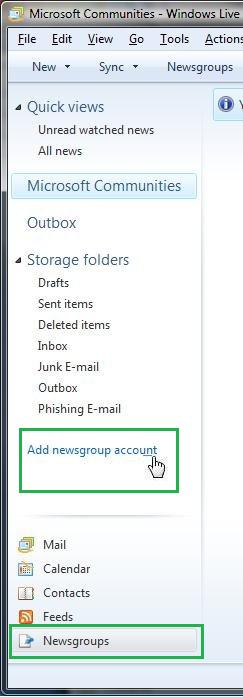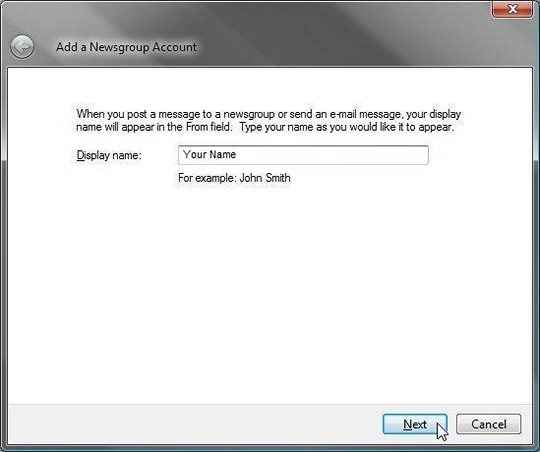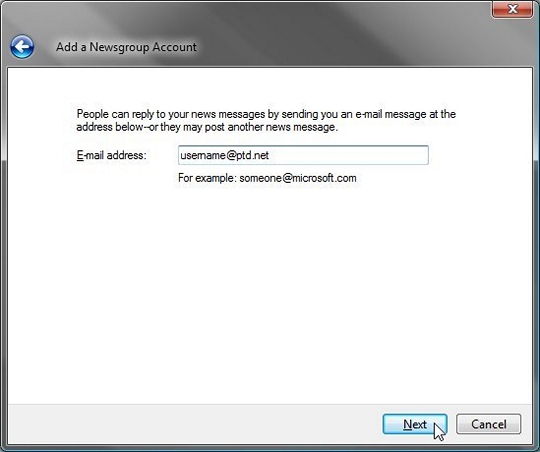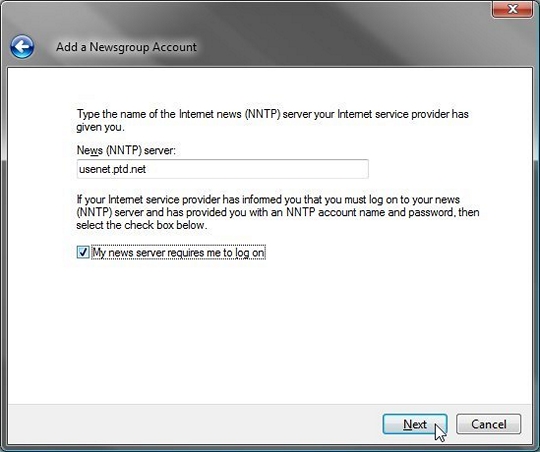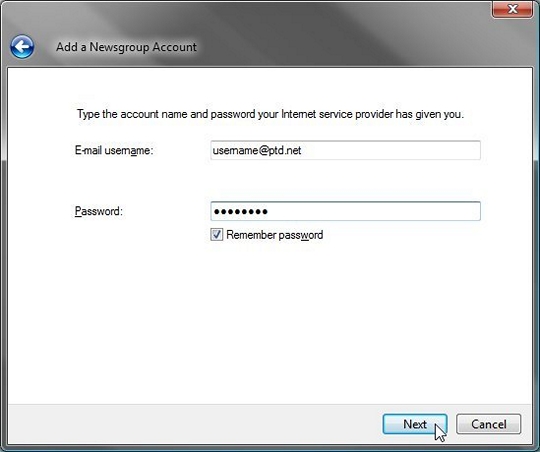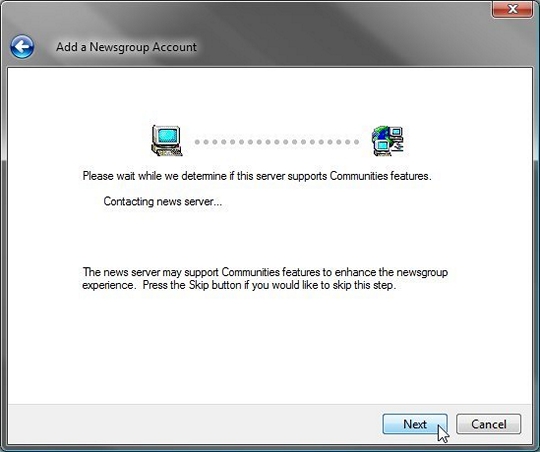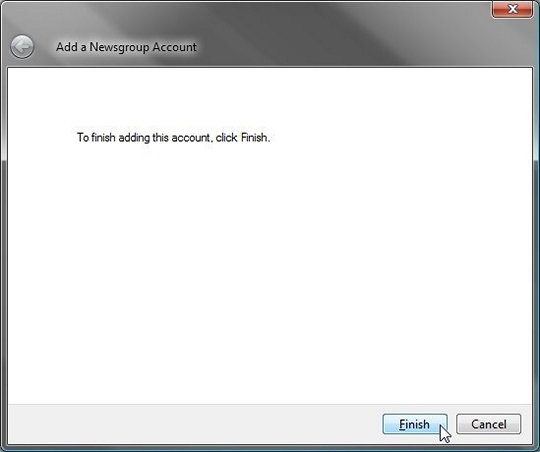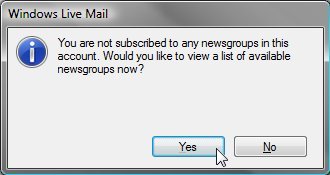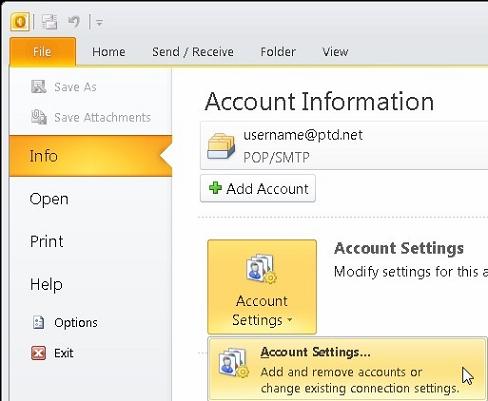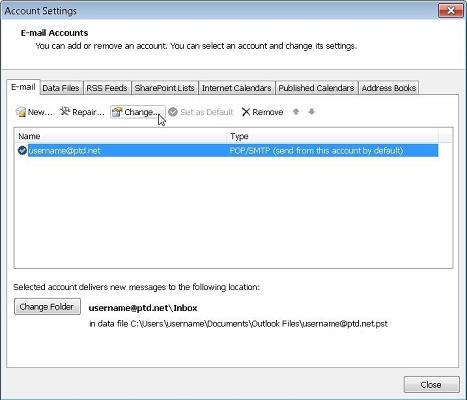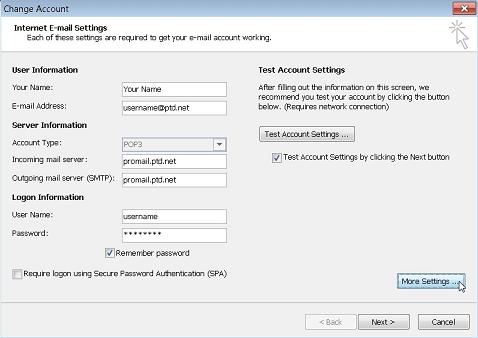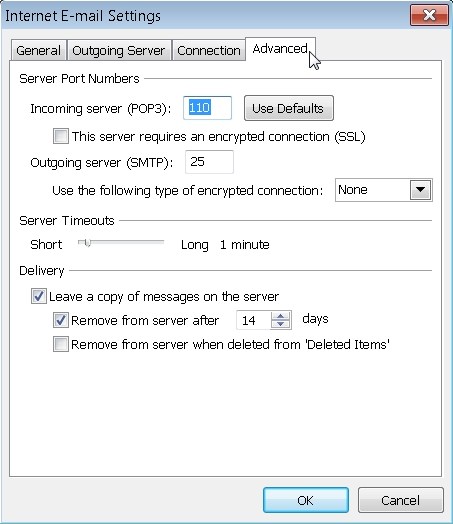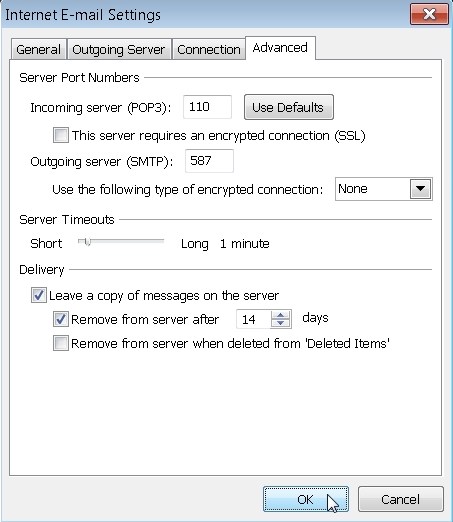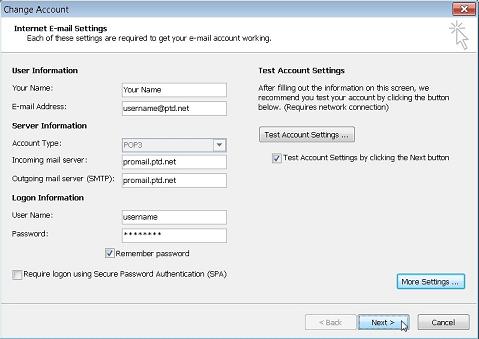Outlook Express 6
2. To begin, choose "Options…" from the "Tools" menu.

3. Select the "Security" tab to continue.

4. Under the "Download Images" heading, uncheck the checkbox next to "Block images and other external content in HTML email" to allow HTML formatted emails to display properly. Alternatively if you would like to block HTML content, place a check in the check box next to "Block images and other external content in HTML".

5. Click "OK" to finish.